Are you experiencing sluggish performance on your Windows 11 device? You’re not alone. Many users seek effective solutions to boost their system’s speed and efficiency. In this guide from Flickering Colours Media, we will cover strategies for optimizing Windows 11 for peak performance. Whether you’re a gamer looking to improve your gaming experience or just trying to speed up daily tasks, we’ve got you covered.
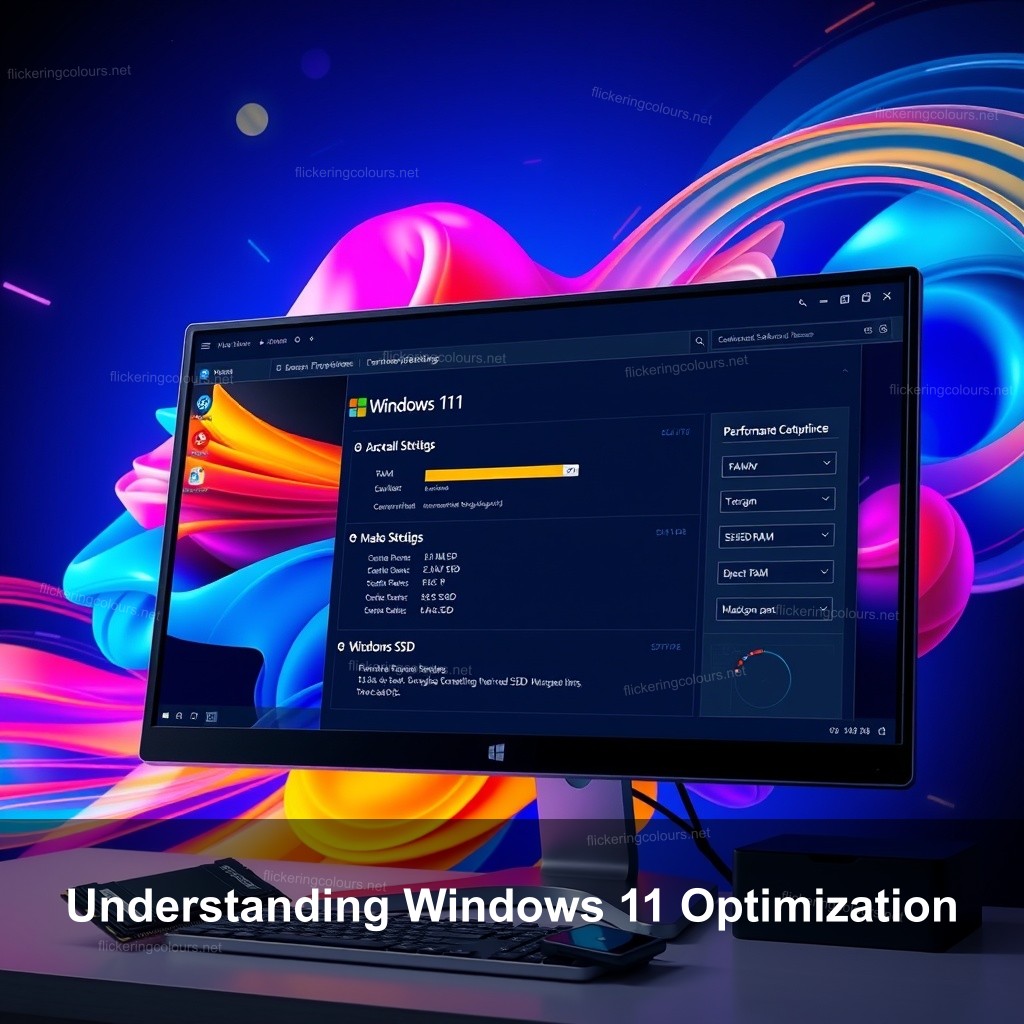
Understanding Windows 11 Optimization
Windows 11 optimization is the process of configuring and establishing adjustments meant to boost operating system speed and performance. From running systems to updating hardware and software, this covers a range of activities. Knowing how to maximize Windows 11 will help your system be much more responsive and user-friendly.
| Performance Aspect | Description |
|---|---|
| Boot Times | The duration it takes for your system to start. |
| Application Load Times | How quickly programs open and become usable. |
| System Responsiveness | How quickly the system reacts to user inputs. |
Key Settings for Windows 11 Performance
Windows 11 comes with numerous settings that can dramatically affect performance. Knowing how to adjust these settings can lead to a noticeable improvement in your system’s speed.
Adjusting power settings
Power settings play a significant role in determining how your system uses energy and resources. By selecting the ‘High Performance’ option, you allow your device to utilize hardware resources more efficiently, which can lead to faster processing and better overall performance. To do this, go to Settings > System > Power & battery, then select Best performance.
Managing startup applications
Startup applications can significantly delay boot times and consume valuable resources. Disabling unnecessary startup programs can streamline your boot process. Open the Task Manager by right-clicking on the taskbar and selecting it. Under the Startup tab, you can see which applications launch on startup and disable those you don’t need immediately.
Visual effects and animations
Windows 11 features various visual effects that, while aesthetically pleasing, can drain system resources. Adjusting these settings can free up resources for essential tasks. To reduce visual effects, go to Settings > System > About, then click on Advanced system settings. In the Performance section, select Settings and choose Adjust for best performance.
Simple Tweaks to Speed Up Windows 11
Sometimes, small adjustments can lead to significant improvements in performance. Here are some straightforward tweaks you can make.
Cleaning temporary files
Over time, your system accumulates temporary files that can slow it down. Regularly cleaning these files will free up space and optimize performance. Use the built-in Disk Cleanup tool by searching for it in the Start menu. Select the drive you want to clean, and check the boxes for the file types you want to delete before confirming.
Defragmenting HDDs
If you’re using a traditional hard drive (HDD), defragmentation can help improve access times and overall performance. Go to Defragment and Optimize Drives in the Start menu and select your HDD. Click Optimize to begin the process. Note that if you have an SSD, defragmentation is not necessary.
Disabling search indexing
Search indexing can consume resources that could otherwise be used for performance. If you don’t require instant search results, consider turning off indexing. Go to Control Panel > Indexing Options and select Modify to uncheck locations you don’t want indexed.
Advanced Optimization Techniques
For users looking to take their optimization a step further, several advanced techniques can yield substantial performance gains.
Upgrading hardware (RAM/SSD)
One of the best strategies to raise performance of your computer is hardware upgrading. While moving to an SSD can significantly cut load times, increasing RAM will enable your system to manage more chores simultaneously. If your computer supports it, think about putting in a solid-state drive for an amazing speed increase.
Using performance monitoring tools
Performance monitoring tools help identify bottlenecks in your system. Applications like HWMonitor and MSI Afterburner can give insights into hardware performance and help you make informed decisions about upgrades and optimizations.
Registry tweaks for experienced users
For those comfortable with system settings, tweaking the Windows registry can provide additional performance benefits. However, be cautious, as incorrect changes can lead to system instability. Always back up your registry before making changes. Look for guides or tools that can assist with safe tweaks.

Gaming Optimization for Windows 11
Gaming on Windows 11 can be a fantastic experience, especially when optimized correctly. Here are some tips to improve your gaming performance.
Best practices for gaming settings
Adjusting specific settings can lead to better frame rates and smoother gameplay. Consider lowering graphics settings for demanding games, enabling Game Mode, and using a wired internet connection for stability.
Disabling unnecessary background processes
Background processes can interfere with gaming performance. Use the Task Manager to close any unnecessary applications before launching your game. This frees up resources for your gaming experience.
Using Game Mode effectively
Windows 11 includes a Game Mode feature that prioritizes system resources for gaming. To activate it, go to Settings > Gaming > Game Mode and toggle it on. This feature can significantly improve gameplay by optimizing performance.
Troubleshooting Common Performance Issues
Even optimized systems can experience hiccups. Here’s how to troubleshoot common performance issues effectively.
Identifying slowdowns
To maintain performance, it’s crucial to recognize when your system is slowing down. Common symptoms include prolonged boot times, lag during tasks, and unresponsive applications. Monitoring your performance metrics can help identify these issues early.
Fixes for common problems
Many performance problems have straightforward solutions, such as clearing your browser’s cache, updating drivers, or reinstalling problematic applications. Regular maintenance can prevent these issues from arising.
Utilizing Windows built-in tools for repairs
Windows 11 comes equipped with several tools designed for troubleshooting. The Windows Security app can scan for malware, while the Troubleshoot settings provide solutions for various system issues. Regular use of these tools can help maintain system health.
FAQ
What are the best settings for Windows 11 performance?
Adjusting power settings to ‘High Performance’, managing startup applications, and reducing visual effects are among the best settings for optimizing performance.
How can I improve my Windows 11 gaming experience?
To improve your gaming experience, enable Game Mode, adjust graphics settings for each game, and close unnecessary background applications.
Is it necessary to upgrade my hardware for better performance?
While many performance issues can be resolved through software adjustments, upgrading your RAM and switching to an SSD can provide significant improvements.
How often should I clean temporary files on Windows 11?
It’s advisable to clean temporary files at least once a month to maintain optimal performance and ensure your system runs smoothly.
What tools can I use to monitor Windows 11 performance?
Tools like HWMonitor and MSI Afterburner can help track your system’s performance and identify areas for improvement.
Conclusion
In summary, optimizing Windows 11 is key for maintaining a seamless computing experience. By implementing the strategies outlined in this guide, you can significantly improve your system’s performance. For further insights and tips, visit Flickering Colours Media, where we provide a wealth of information on technology and optimization.

Leave a Reply