Are you ready to tap into the capabilities of Windows 11? At Flickering Colours Media, we’re here to guide you on how to effectively use features of Windows 11, enhancing your productivity and experience. In this post, we will explore essential functionalities like virtual desktops, taskbar customization, and snap layouts that can transform your workflow.
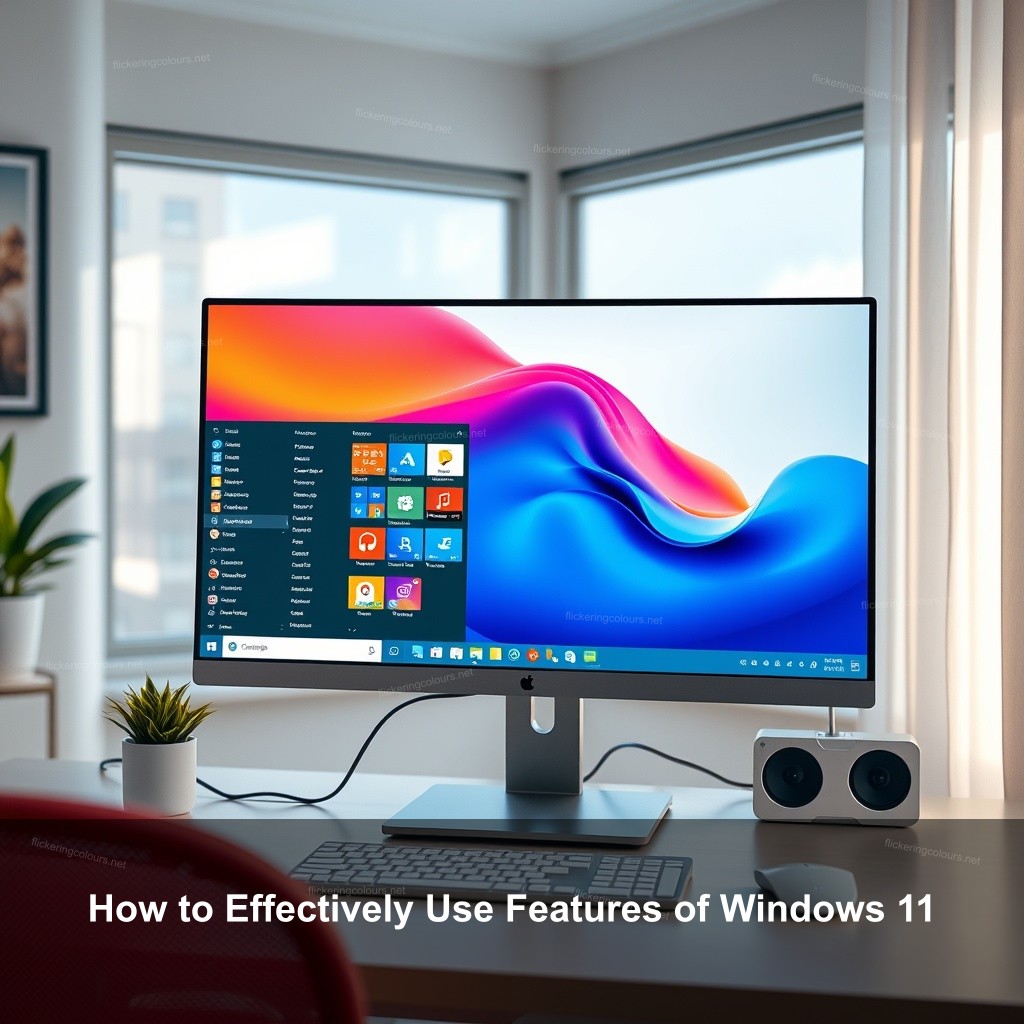
How to Effectively Use Features of Windows 11
Features meant to increase user experience and efficiency abound in Windows 11. Trying to handle this new UI could overwhelm many users. Your workflow will be much improved if you become familiar with these features. This article guarantees that you can make most use of all the resources at your disposal by concentrating on maximizing Windows 11.
Getting Started with Windows 11 Features
Understanding the core features of Windows 11 is crucial for maximizing your productivity. This section covers the most notable improvements and functionalities that you can start using right away.
| Feature | Description |
|---|---|
| Redesigned Start Menu | The Start menu is now centralized and streamlined, allowing easy access to your favorite applications. |
| Taskbar Functionalities | Pin your most-used applications and access Quick Settings for volume, brightness, and notifications. |
| Snap Layouts | Organize your open applications in various configurations to optimize screen space. |
Customizing the Taskbar in Windows 11
The Taskbar is more than just a launching point for apps; it’s a powerful tool that can be customized to suit your needs. With Windows 11, you have the flexibility to personalize your Taskbar extensively.
Start by pinning your most-used applications for quick access. Simply right-click on any app in the Start menu and select ‘Pin to Taskbar’. You can also rearrange the icons by dragging them to your preferred location.
- Quick Settings Management: Click on the network, volume, or battery icon to access and manage your settings easily.
- Taskbar Customization: Right-click the Taskbar to personalize options such as Taskbar behaviors and appearance.
- Access to Widgets: The Taskbar includes widgets that provide real-time information and updates.
Customizing the Quick Settings menu is another outstanding capability. This lets you fast access volume, brightness, and alert options. Click the network, volume, or battery icon seen in the Taskbar to access the Quick Settings window and change your settings. This efficiency maintains a neat workspace and saves time.
For those interested in improving their video quality, you might want to check out our post on Tips to Improve Your Instagram Video Quality Effectively for some insightful techniques.
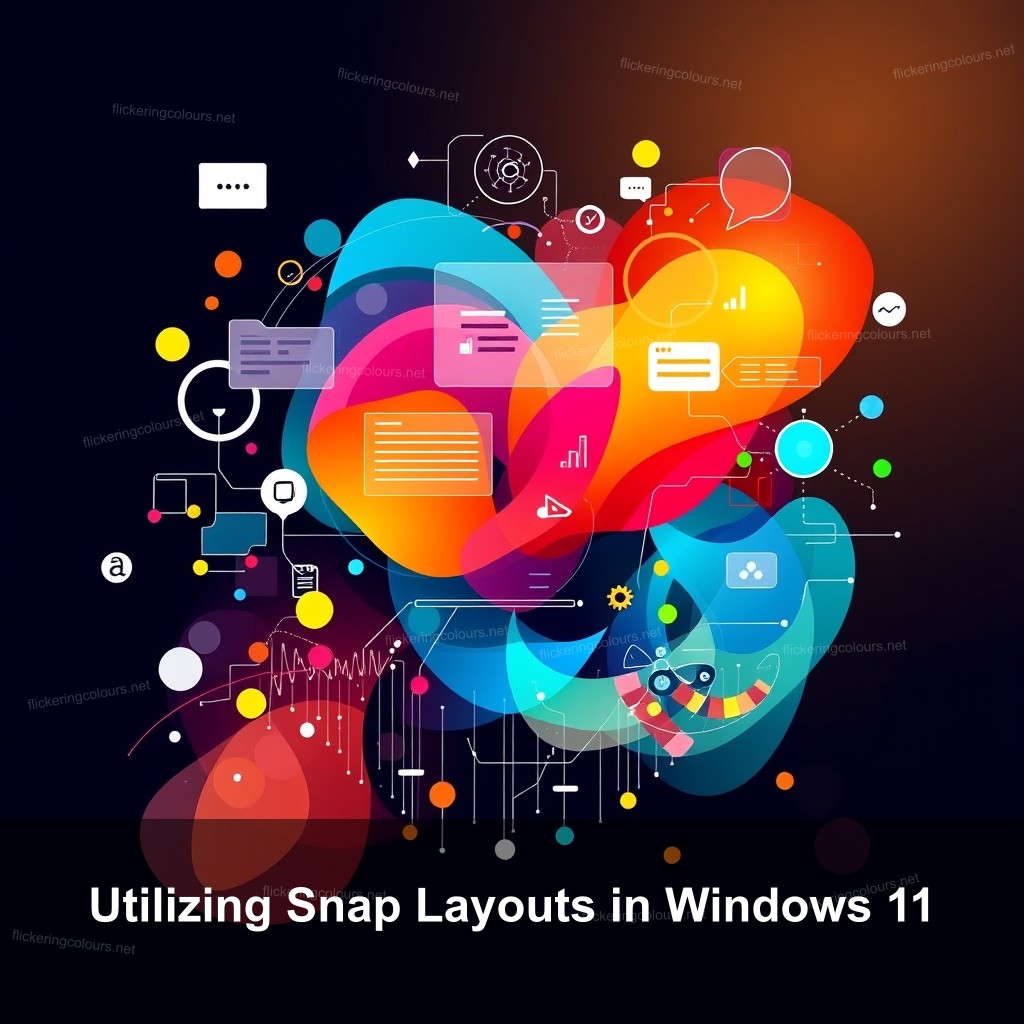
Utilizing Snap Layouts in Windows 11
One of the standout features of Windows 11 is Snap Layouts, which allows you to manage your windows more effectively. This feature helps you arrange your open applications in a way that optimizes screen usage.
To use Snap Layouts, hover over the maximize button of any window, and a selection of layout options will appear. Choose how you want to arrange your windows, whether side by side or in a grid format, which is particularly useful for multitasking.
- Creating Snap Groups: After arranging your windows, you can create a Snap Group to switch between them easily.
- Keyboard Shortcuts: Use shortcuts like Windows + Z to quickly access Snap Layouts.
- Effective Window Management: Organize windows based on your workflow needs for easier access.
For further tips on using Windows features, check out our post about Best Tools for Designing Your YouTube Thumbnails, where we discuss how to maximize tools effectively.
Using Virtual Desktops Effectively
Virtual desktops allow you to create separate workspaces within Windows 11. This can significantly enhance your productivity. This feature is especially useful for separating different types of tasks—such as work and personal projects.
To create a virtual desktop, click on the Task View icon on your Taskbar or use the shortcut Windows + Tab. From there, you can select ‘New Desktop’ to start a fresh workspace. You can switch between desktops seamlessly and customize each one with different apps.
- Task Management: Use virtual desktops to manage different projects efficiently.
- Customization: Set different wallpapers for each desktop to identify your workspaces easily.
- Quick Navigation: Use keyboard shortcuts to switch between desktops quickly.
Want to learn more about managing your tasks effectively? Our article on The Best Docker Tools for Management and Orchestration provides valuable strategies for effective task handling.
Enhancing Gaming on Windows 11
Gaming on Windows 11 comes with several new and improved features that cater to gamers of all levels. From DirectStorage to Auto HDR, these enhancements provide an unparalleled gaming experience.
First, DirectStorage significantly reduces load times by allowing games to load assets directly from the SSD. This leads to reduced waiting and more gameplay.
Additionally, using Auto HDR will improve the visual quality of your games, providing a more dynamic range of colors and brightness, making your gaming experience more immersive.
- System Requirements: Make sure your hardware meets the requirements to fully utilize gaming features.
- Performance Tweaks: Adjust your settings to optimize gameplay, such as lowering graphics for smoother performance.
- Game Pass Access: Use Xbox Game Pass to unlock a library of games to enhance your experience.
For those looking for productivity during gaming, our post on Tips to Increase Your YouTube Views and Engagement offers insightful marketing techniques that can be applied to gaming content.
Productivity Shortcuts in Windows 11
Maximizing your productivity on Windows 11 can be achieved through various keyboard shortcuts designed to increase efficiency. Familiarizing yourself with these shortcuts can save you significant time.
For instance, using Windows + D minimizes all open windows, allowing you to access the desktop quickly. Another useful shortcut is Windows + Shift + S, which opens the Snipping Tool for quick screenshots.
- Essential Shortcuts: Familiarize yourself with shortcuts like Alt + Tab to switch between applications.
- Customizable Shortcuts: Set up your own shortcuts in applications to speed up your workflow.
- Voice Typing: Use voice typing for hands-free text input by pressing Windows + H.
If you’re looking for more productivity hacks, check out our article on 10 Hacks to Boost Your Productivity on macOS. It provides great insights that can also be adapted for Windows users.
FAQ
What are the best features of Windows 11?
Windows 11 has several new features, including a redesigned Start menu, Snap Layouts for window management, and improved gaming support with DirectStorage. These enhancements aim to streamline user experience and boost productivity.
How do I customize the Taskbar in Windows 11?
You can customize the Taskbar by pinning your favorite applications, rearranging icons, and modifying Quick Settings. Right-click on apps in the Start menu to pin them, or drag icons to your desired location.
What are Snap Layouts and how do I use them?
Snap Layouts allow you to organize your windows in various configurations. Hover over the maximize button on any application to access layout options, and choose how you want to arrange your windows for optimal multitasking.
How can I improve gaming performance on Windows 11?
To enhance gaming performance, enable features like DirectStorage for faster load times and Auto HDR for better visuals. Ensuring your system meets the necessary hardware requirements is also crucial.
What productivity shortcuts should I know for Windows 11?
Key productivity shortcuts include Windows + D for minimizing all windows, Windows + Shift + S for taking screenshots, and Windows + Tab for accessing Task View. Familiarizing yourself with these shortcuts can greatly enhance your efficiency.
Conclusion
In summary, Windows 11 offers a wealth of features designed to improve productivity and enhance user experience. From powerful new tools to effective organization methods, there’s much to explore. We encourage you to engage with these features and experiment with what works best for your workflow. For more insightful content, feel free to visit Flickering Colours Media for more articles on technology and productivity.
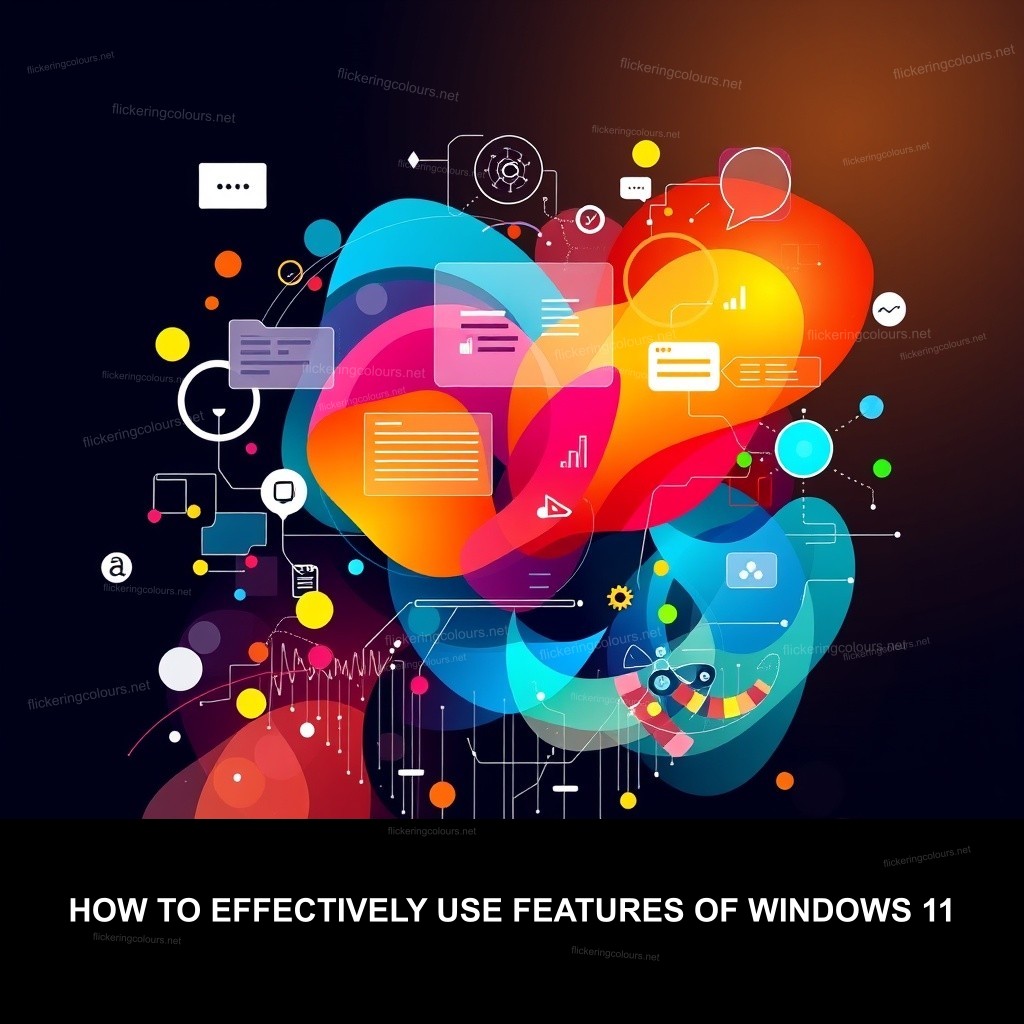
Leave a Reply