Are you tired of looking at the same desktop background day in and day out? With Windows 11, personalizing your experience is easier than ever. In this guide by Flickering Colours Media, we will show you how to change Windows 11 background and customize themes to suit your style. You’ll learn about various wallpaper options, theme settings, and more. Let’s get started!
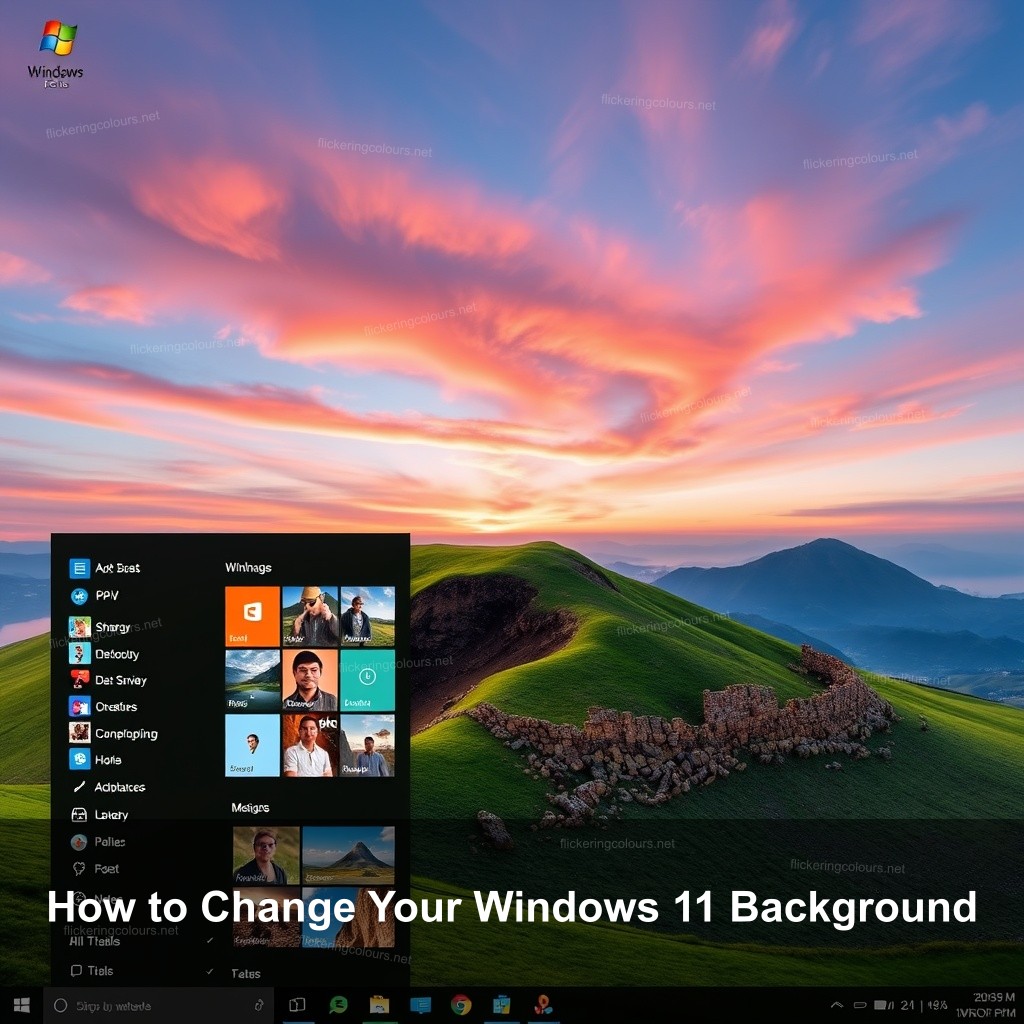
How to Change Your Windows 11 Background
In Windows 11, changing your desktop backdrop is easy and will assist to revitalize your workspace. To project your own style, you may combine solid colors, built-in pictures, or own photos. Here’s how to accomplish it.
| Step | Description |
|---|---|
| 1 | Access the Settings Menu by pressing [Windows] + [I]. |
| 2 | Choose a background option: Picture, Solid Color, or Slideshow. |
| 3 | Adjust how your wallpaper fits the screen and click Choose. |
Step-by-Step Guide to Setting Your Wallpaper
To start customizing your desktop background, access the Settings menu. Here’s how.
- Accessing the Settings Menu: Press [Windows] + [I] to open the Settings app. Navigate to the “Personalization” tab.
- Choosing Your Preferred Background: You can opt for a personal photo, solid color, or slideshow. Select “Background” to see your choices.
- Adjusting the Fit of Your Wallpaper: After choosing an image, specify how it fits your screen (Fill, Fit, Stretch, Tile, Center, Span).
Setting Up a Dynamic Slideshow for Your Desktop
Another exciting way to keep your desktop fresh is by using a slideshow. Here’s how to set this up.
- Creating a Slideshow: Within the same “Background” section, select the “Slideshow” option. You can browse and choose a folder containing your preferred images.
- Configuring the Interval: Decide how frequently you want the images to change (every minute, hour, day).
- Optional Shuffle Feature: Activating the “Shuffle” toggle will present your images in random order.
Choosing a Solid Color for Simplicity
If you prefer a minimalist approach, a solid color background might be just what you need.
- Selecting a Solid Color: In the “Background” settings, choose the “Solid color” option and pick your preferred hue.
- Custom Color Creation: If none of the default colors suit your taste, create a custom color by selecting “View colors.”
- Immediate Visual Impact: The change will be reflected instantly on your desktop.
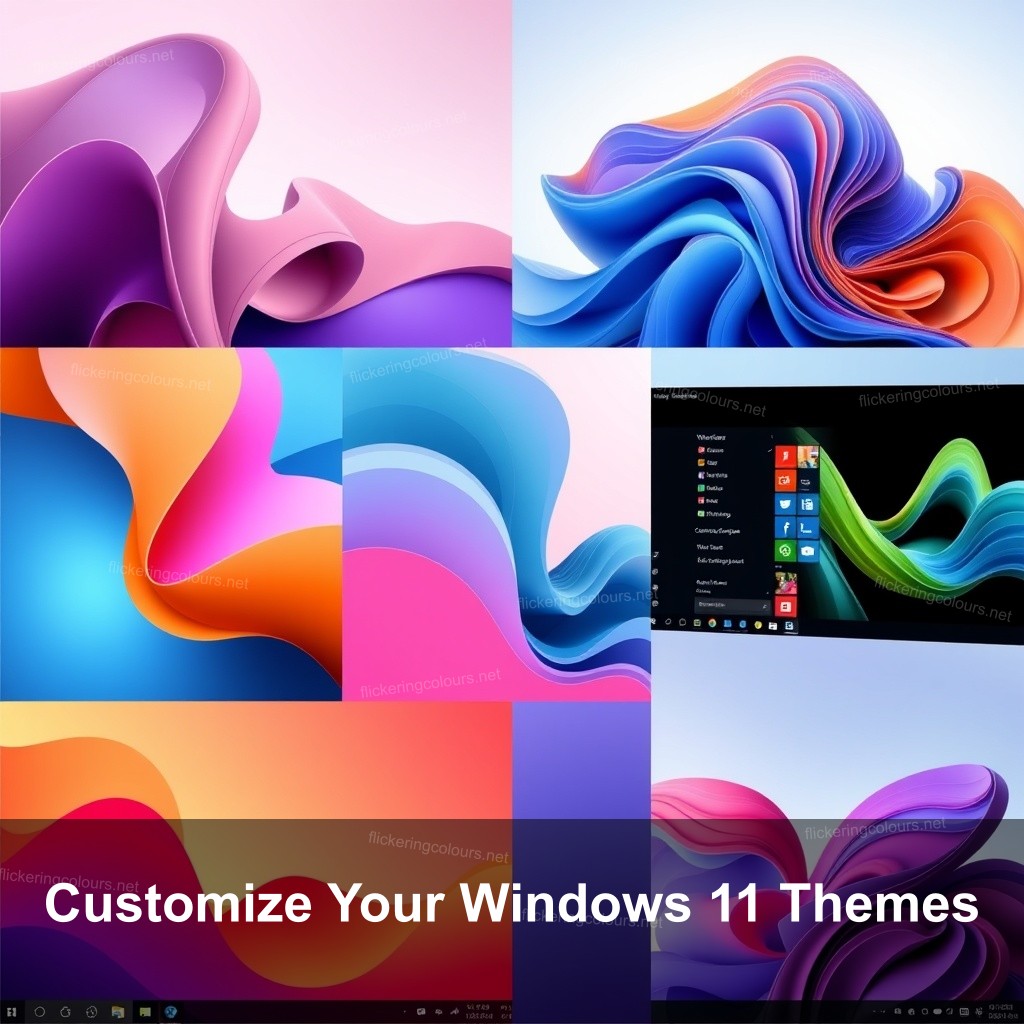
Customize Your Windows 11 Themes
Changing themes can significantly improve your overall Windows 11 experience. Here’s how to navigate through the settings.
Navigating Theme Settings for Enhanced Experience
To customize themes, access the theme settings in the Personalization section of the Settings app.
- Accessing Theme Settings: Go to Settings and click on “Personalization,” followed by “Themes.” Here, you’ll find your current theme and options.
- Applying a New Theme: Select from pre-installed themes or visit the Microsoft Store for more options.
- Customizing Theme Elements: Adjust colors and sounds to tailor the desktop aesthetics.
Downloading New Themes for Fresh Looks
To keep your desktop looking fresh, downloading new themes is a fun way to switch things up.
- Finding Themes in the Microsoft Store: The Microsoft Store has a variety of styles to suit your taste.
- Installing New Themes: After downloading, return to the “Themes” settings to apply your selection.
- Regularly Updating Your Themes: Check for new themes periodically to refresh your desktop.
Accessibility Features in Themes
Windows 11 also offers accessibility features through themes. Here’s how to utilize them.
- High-Contrast Themes: Windows 11 provides high-contrast options for users with low vision.
- Customizing for Better Accessibility: Adjust color schemes for improved visibility.
- Exploring Contrast Settings: Navigate Settings > Accessibility > Contrast themes for various options.
Exploring Windows 11 Wallpaper Options
Windows 11 offers a variety of built-in wallpapers. Here’s where to find them.
Using Built-in Windows Wallpapers
You can find many wallpapers directly within the Windows 11 settings.
- Accessing Pre-Loaded Options: Browse the default wallpapers in the background settings.
- Previewing Your Selection: Click on any wallpaper to see how it looks on your desktop.
- Finding High-Quality Wallpapers: Search online for high-resolution wallpapers that fit your style.
Setting Custom Photos as Backgrounds
For a personal touch, you can use your photos as backgrounds.
- Using the Photos App: Open the Photos app to browse your images easily.
- Directly from File Explorer: Navigate to your image folder in File Explorer, right-click on the image, and select “Set as desktop background.”
- Creating a Favorites Folder: Organize a folder for your favorite images to streamline wallpaper selection.
Customizing Colors in Windows 11
Colors play a significant role in personalizing your Windows experience.
Adjusting Color Settings for Personal Style
Setting the right colors can improve how your Windows 11 feels.
- Switching Between Light and Dark Modes: Toggle between light and dark modes in the Colors section under Personalization.
- Setting Custom Accent Colors: Choose an accent color that will be visible in the Start menu and taskbar.
- Transparency Effects: Enable or disable transparency effects for a modern desktop look.
Accessibility Considerations for Color Choices
Accessibility ensures everyone enjoys their desktop experience.
- Using High-Contrast Color Schemes: High-contrast themes are available for better visibility.
- Choosing Color Combinations: Select colors that are accessible and appealing to all users.
- Regularly Reviewing Color Preferences: Update your color choices to keep things feeling fresh.
Frequently Asked Questions
How do I change the background on Windows 11?
Changing the background on Windows 11 is simple. Go to Settings > Personalization > Background and choose your desired option, whether it’s an image, solid color, or slideshow.
Can I use my own photos for the desktop background?
Yes, you can set your own photos as the desktop background by selecting “Browse” in the Background settings and navigating to your desired image.
How can I customize themes on Windows 11?
To customize themes, go to Settings > Personalization > Themes. Here you can select from pre-loaded themes or download new ones from the Microsoft Store.
Are there accessibility options for themes and backgrounds?
Absolutely! Windows 11 provides high-contrast themes and color customizations to ensure a better experience for users with visual impairments.
How do I change colors in Windows 11?
You can change colors by going to Settings > Personalization > Colors. From there, you can switch between light and dark modes and choose your accent color.
Conclusion
In summary, customizing your Windows 11 background and themes can greatly improve your computing experience. Whether you prefer a calming solid color or a dynamic slideshow, the options are plentiful. Flickering Colours Media is here to help with more tips and tricks. For more insightful articles, visit Flickering Colours Media.
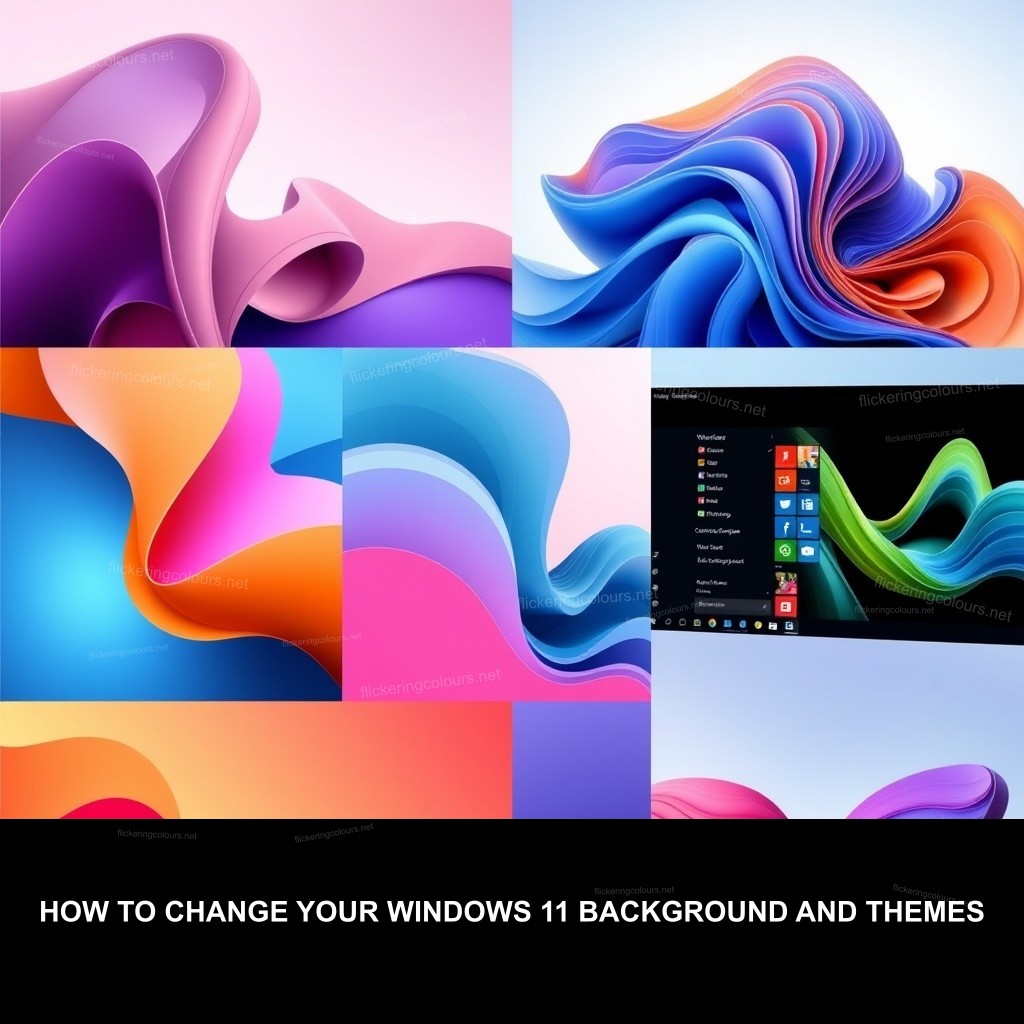
Leave a Reply