Are you ready to transform your Linux Mint experience? At Flickering Colours Media, we understand that a personalized desktop can enhance your workflow and enjoyment. In this guide, we will cover everything you need to know about customizing your Linux Mint desktop, including themes, icons, and useful tips. By the end, you’ll have the tools to create a desktop environment that truly reflects your style.
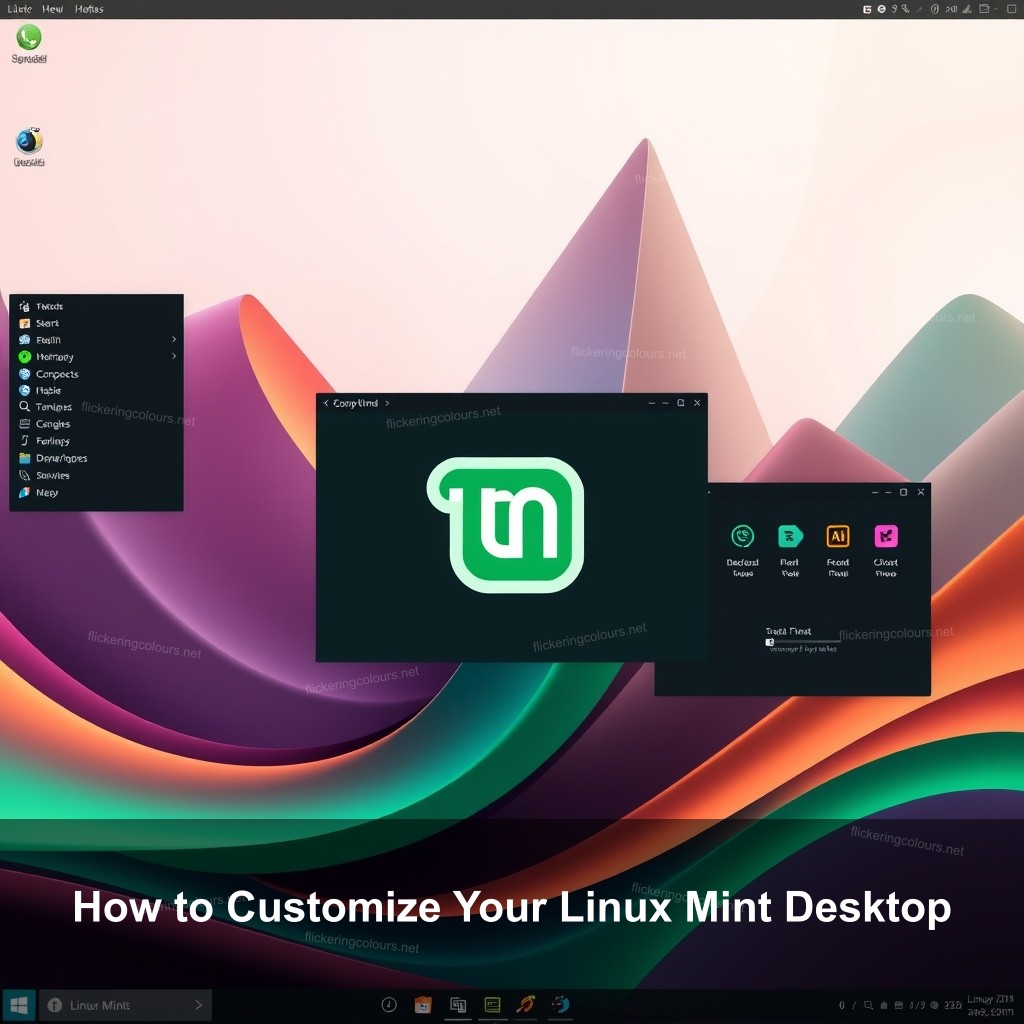
How to Customize Your Linux Mint Desktop
Customizing Linux Mint allows users to personalize their experience. The flexibility of this operating system makes it easy to change various elements such as themes, icons, and backgrounds. Whether you’re a seasoned Linux user or a newcomer, you can make adjustments that suit your preferences.
| Customization Aspect | Description |
|---|---|
| Themes | Modify the overall appearance of your desktop. |
| Icons | Change the look of icons for files and applications. |
| Panel Configuration | Adjust the setup and elements of your panel. |
| Applets | Add functionality through small applications on your panel. |
| Backgrounds | Choose and set wallpapers for your desktop. |
For more tips on enhancing your desktop experience, check out our article on Top 10 Best macOS Apps to Boost Your Productivity.
Getting Started with Linux Mint Customization
Understanding the Linux Mint desktop environment is important before making changes. Linux Mint offers a user-friendly interface, primarily using the Cinnamon desktop. This environment is designed for ease of use, making it accessible for beginners while providing depth for advanced users.
Customization matters because it allows users to create an environment that improves productivity and comfort. You can modify your desktop according to your workflow, improving overall user experience. The great news is that Linux Mint provides a plethora of options to personalize your setup.
There are various aspects of customization available, including:
- Changing the desktop theme
- Installing different icon packs
- Modifying panel settings
- Personalizing applets and widgets
Installing and Managing Linux Mint Themes
One of the first things you might want to change is the theme. Themes define the overall look and feel of your desktop environment. To find the best themes for Linux Mint, you can browse through community repositories or websites dedicated to Linux themes.
Installing themes in Linux Mint is straightforward. You can do this via the following steps:
- Download your desired theme files from a reliable source.
- Extract the downloaded files to the themes directory, usually located at
~/.themes. - Open the ‘Themes’ section in the system settings and select your new theme.
Once you have your themes installed, it’s easy to switch between them. You can manage your themes from the ‘Themes’ settings, allowing for quick customization.
For additional guidance on theme customization, visit our article on Top Techniques for Promoting Your Youtube Videos.
Customizing Icons and Backgrounds
Changing your desktop icons and backgrounds adds a personal touch to your Linux Mint experience. Start by selecting the icons you want to use. Various icon packs are available online, and you can install them similarly to themes:
- Download an icon pack.
- Extract the files to the
~/.iconsdirectory. - Head to the ‘Icons’ section in the system settings to select your new icons.
Next, let’s talk about desktop backgrounds. You can change your wallpaper by right-clicking on the desktop and choosing ‘Change Desktop Background.’ Here, you can select from pre-installed images or add your own. Choosing high-resolution images can significantly improve your desktop aesthetic.
To learn more about the best desktop backgrounds, refer to our article How to Optimize OpenBSD Network Performance Effectively.

Panel and Applet Customization in Linux Mint
One further option for personalizing is the panel and applets. Management of your applications and alerts depends on the panel. Items on the panel can be added, deleted, or rearranged to fit your work flow.
Configuring the Linux Mint Panel
Understanding panel layouts is necessary for effective customization. By default, the panel contains essential elements such as the menu, system tray, and application launchers. To modify your panel:
- Right-click on the panel and select ‘Panel settings.’
- Explore the ‘Layout’ tab to change the arrangement of items.
- Add applets by right-clicking on empty panel space and selecting ‘Add to Panel.’
Modifying the appearance of your panel can make a significant difference. Adjust the size, color, or transparency to create a panel that complements your desktop theme.
To learn more about customizing applets effectively, visit our article on Top Docker GUI and CLI Tools for Efficient Management.
Utilizing Applets for Enhanced Functionality
Applet customization allows you to boost your desktop’s functionality. Popular applets include weather updates, system monitors, and clipboard managers. To make the most of your applets:
- Install applets from the ‘Applets’ section in the system settings.
- Configure applet settings according to your needs.
- Test various applets to find those that best serve your workflow.
For expert insights into effective applet use, refer to our article on How to Brainstorm Creative Instagram Video Ideas.
Advanced Customization Techniques
If you’re comfortable with using the terminal, you can perform deeper customizations in Linux Mint. Command-line options give you more control over your system’s configuration.
Using Terminal for Deep Customization
Familiarity with command-line operations can greatly improve your Linux Mint experience. Here are some essential commands:
sudo apt update– Keep your packages up to date.sudo apt install [package]– Install additional software.gsettings set org.gnome.desktop.interface gtk-theme 'YourTheme'– Change themes via terminal.
Automating chores with scripts will save you time. You might design a script, for example, to automatically update packages or change themes. Those who often change setups would find this method perfect.
For more advanced customization tips, check out our article Top 5 Best Tools for Recovering Your Lost iPhone.
Exploring Community Themes and Resources
Linux Mint has a strong community that contributes to a rich repository of themes and resources. Engaging with these resources can provide new ideas and functionalities. Here’s how to tap into this community:
- Visit forums and community sites for the latest themes.
- Participate in discussions to learn about user experiences.
- Share your customizations to inspire others.
For more on community resources, refer to our article Best Platforms for Sharing Your Videos.
FAQs
What are some tips for customizing my Linux Mint desktop?
To customize your Linux Mint desktop effectively, start by changing the themes and icons. Explore the settings for your panel to rearrange features according to your workflow. Finally, consider adding useful applets that provide quick access to necessary functions.
How can I find the best themes for Linux Mint?
The best way to find themes is to visit community repositories or websites focused on Linux customization. Popular sources include GitHub, Gnome-look.org, and the Linux Mint forums.
Can I change the icon packs in Linux Mint?
Yes, you can change the icon packs in Linux Mint just like themes. Download the desired icon pack, extract it to the ~/.icons directory, and select it from the icons section in the system settings.
Are there low competition keywords for Linux Mint customization?
Yes, keywords like ‘Linux Mint theme installation’ and ‘Linux Mint icon packs’ present lower competition and can help improve your visibility in search results.
What resources can I use for deeper customization tips?
For deeper customization tips, consider visiting Linux Mint’s official forums, developer blogs, and community-driven websites. These platforms often provide valuable insights and advanced techniques.
Conclusion
Customizing your Linux Mint desktop can significantly improve your user experience. By exploring themes, icons, and functionality, you will create a more comfortable and efficient workspace. Don’t hesitate to share your experiences and questions below! For more insights and tips, visit Flickering Colours Media today.

Leave a Reply