In a world where digital privacy and security are increasingly crucial, ensuring your macOS device is secure is essential. At Flickering Colours Media, we understand the importance of protecting your personal information and enhancing your device’s security. In this post, we will cover key macOS security settings, provide a comprehensive privacy guide, and offer best practices to help you safeguard your macOS device effectively.
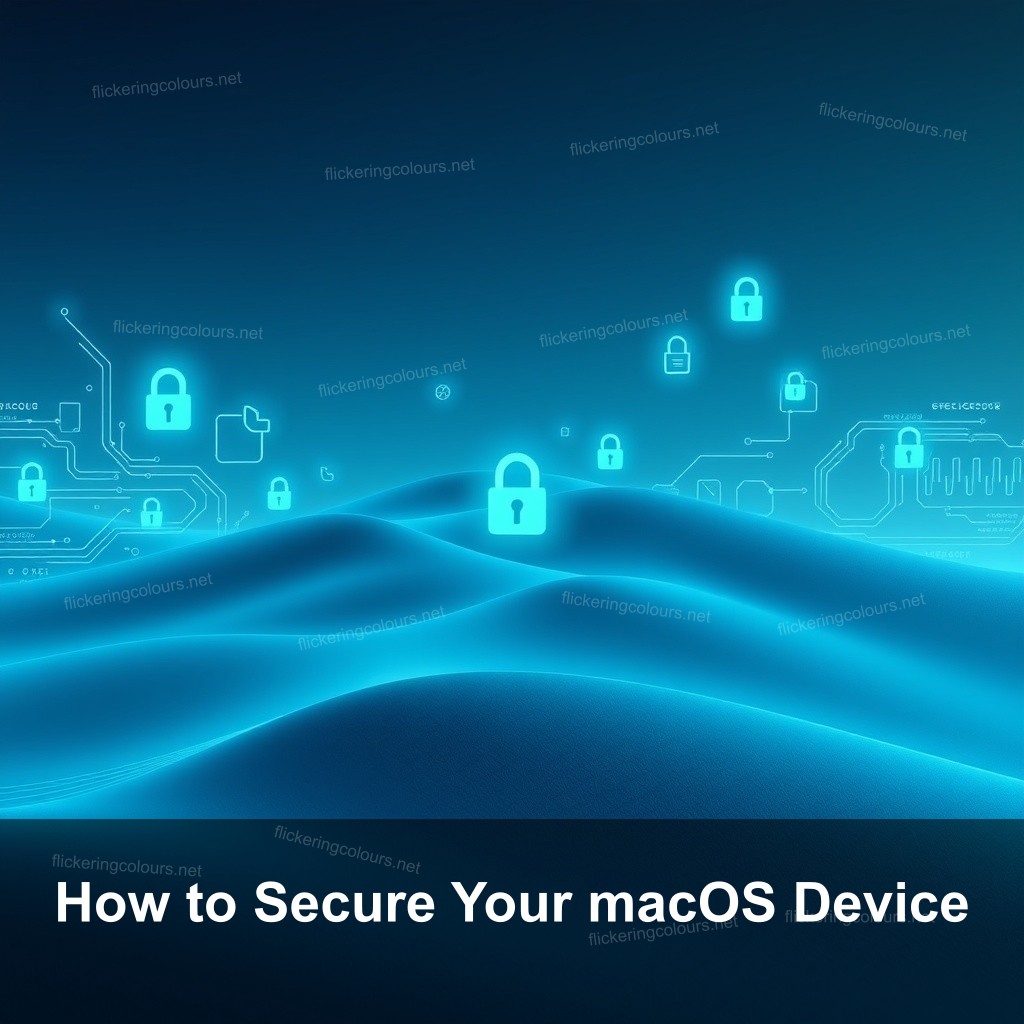
How to Secure Your macOS Device
Securing your macOS device starts with understanding the built-in security features available to you. Apple provides a robust suite of security settings designed to protect your data and maintain your privacy. Below, we look at some important macOS security settings that you should enable to improve your device’s security.
Understanding macOS Security Settings
Knowing how to navigate and utilize the various security settings in macOS is a crucial step in securing your device. First and foremost, regularly updating your macOS can protect you from vulnerabilities. Make sure to enable automatic updates under System Preferences to receive the latest security patches without delay.
Next, explore the Security & Privacy section in your system settings. Here, you can enable the built-in firewall, which acts as a barrier against unauthorized access. To do this, simply go to System Preferences > Security & Privacy > Firewall and click on Turn On Firewall.
Additionally, consider enabling the FileVault feature for full disk encryption. This feature secures your data by encrypting your entire hard drive, making it inaccessible without the correct login credentials. Activate it by navigating to the FileVault tab in the same settings section.
| Setting | Description |
|---|---|
| Automatic Updates | Keep your macOS up to date with the latest security patches. |
| Firewall | Protects against unauthorized access from the internet. |
| FileVault | Encrypts your disk to secure your data. |
For a detailed guide, check out our post on Exploring the Camera Features of the iPhone 16, where we highlight essential device features.
Key Features of macOS Security
Several key features improve the security of your macOS device. Besides the firewall and FileVault, another significant feature is Gatekeeper, which helps ensure that only trusted software can be installed on your system. This feature minimizes the risk of malware by allowing applications only from the App Store or identified developers.
Another great feature is two-factor authentication for your Apple ID. This adds an extra security layer. Even if someone obtains your password, they cannot access your account without a verification code sent to your trusted devices.
If you want to learn more about data protection tools, consider our article on Essential YouTube SEO Techniques for Video Optimization that discusses safeguarding your online content.
Security Updates and Patches
Keeping your system updated is one of the simplest yet most effective ways to maintain security. Apple frequently releases updates that address potential vulnerabilities, so make it a habit to check for updates regularly. Go to System Preferences > Software Update to see if you have any pending updates.
In addition to system updates, ensure that your applications are up to date as well. Most apps will prompt you for updates, but you can also check manually within the app or through the Mac App Store.
For more insights into system updates, you might find our post on Best Platforms for Sharing Your Videos interesting as it outlines various tools available to enhance digital security.
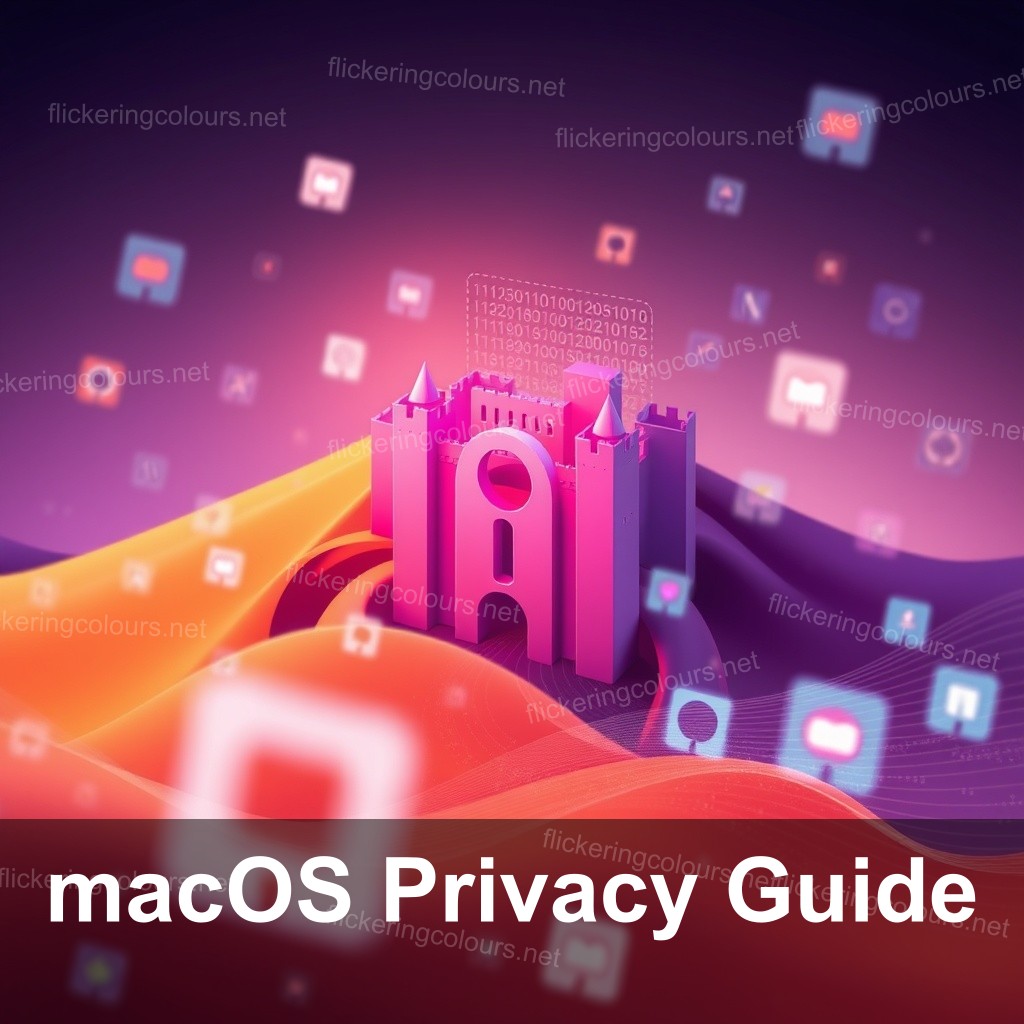
macOS Privacy Guide
Using your macOS device calls for privacy as equally vital as security. Controlling your privacy settings can help you to regulate the data available to apps and services. Let’s review some basic privacy settings and choices you should give some thought.
Managing Privacy Settings on macOS
Start by visiting System Preferences > Privacy & Security. Here, you can control location services, camera access, microphone access, and more. Toggle off settings for apps that you feel do not need access to your personal information.
Location services can be particularly invasive, and it’s wise to limit which applications have access to your location. Review the apps listed and disable location access for those that do not require it.
It’s also essential to manage which apps can access your contacts, calendars, and photos. By limiting access, you can safeguard your personal information significantly.
For detailed steps on setting up your privacy options, refer to our tutorial on How to Improve iPhone 15 Battery Life, where we highlight user controls for applications.
Enhancing macOS Privacy
Beyond the basic settings, there are additional methods to improve your privacy on macOS. Utilizing Safari’s privacy features, such as Intelligent Tracking Prevention, can help prevent advertisers from tracking your online activities.
Consider using a reputable VPN service to mask your IP address when browsing. This adds another layer of anonymity and can protect your data from prying eyes.
Lastly, regularly review your privacy settings and make adjustments as necessary. Privacy is an ongoing effort. For a comprehensive understanding, check our insights on Best Tools to Recover Your Lost iPhone.
Two-Factor Authentication Setup
Setting up two-factor authentication for your Apple ID is a straightforward process but highly effective. This adds a layer of security that helps protect your account even if someone gains access to your password. To enable it, go to System Preferences > Apple ID > Password & Security and turn on Two-Factor Authentication.
Once enabled, you’ll receive a verification code on your trusted devices whenever someone attempts to log in. This simple step can save you from significant headaches.
To further protect your identity online, refer to our article on How to Write Engaging Titles for Your YouTube Videos, which discusses optimizing your online profiles.
Best Security Practices for macOS
To maintain a secure macOS environment, it’s essential to follow best practices that incorporate both security settings and user behavior. The following practices will help ensure the integrity of your device and data.
Establishing Strong Password Protocols
Start with the basics: choose for your accounts robust, distinctive passwords. At least 12 characters long and combining letters, numbers, and symbols, a strong password should be To create and save complicated passwords safely, think about using a password manager.
Change your passwords regularly and avoid using the same password across multiple accounts. This limits the risk if one of your accounts is compromised.
Get more tips on password management by reading our post on Guide to iPhone 15 Trade-In Options.
Regular Security Audits
Conducting regular security audits on your macOS device can help identify potential vulnerabilities. Start by assessing the apps installed on your device. Remove any that you no longer use, as these can be entry points for malware.
Check your security settings and ensure that your firewall is enabled, and FileVault is turned on. Regularly reviewing these settings can help maintain a high level of security.
For more on maintaining device security, consider our insights on How Does the iPhone 16 Compare to Samsung and Google Pixel?.
Staying Informed About Security News
Keeping up with the latest security news helps you stay ahead of potential threats. Follow reputable tech news sources and security blogs to stay informed on the current landscape of cybersecurity threats.
Participate in online forums or user groups related to macOS security. Engaging with others can provide valuable insights and tips on keeping your device secure.
For a deeper understanding of emerging tech trends, check our article on How Find My iPhone Works.
FAQs
What are the best macOS security settings to enable?
The best security settings to enable include using FileVault for disk encryption, setting up the firewall, and enabling automatic updates for your macOS.
How can I improve my privacy on macOS?
You can improve your privacy by managing app permissions, using Safari’s privacy features, and regularly reviewing your privacy settings under System Preferences.
Is two-factor authentication necessary for macOS?
Yes, two-factor authentication adds a significant layer of security to your Apple ID and is highly recommended to protect your account from unauthorized access.
How often should I check my macOS security settings?
It’s advisable to check your macOS security settings at least once a month or after any major updates to ensure everything is configured correctly.
What should I do if I suspect my macOS has been compromised?
If you suspect your macOS has been compromised, disconnect from the internet immediately, run a malware scan, and change your passwords as a precaution.
Conclusion
In summary, ensuring the security and privacy of your macOS device requires vigilance and proactive management of settings. By regularly updating your software, managing app permissions, and adopting strong password protocols, you can significantly improve your device’s security. Explore more tips and information by visiting Flickering Colours Media and stay informed about keeping your macOS secure.

Leave a Reply